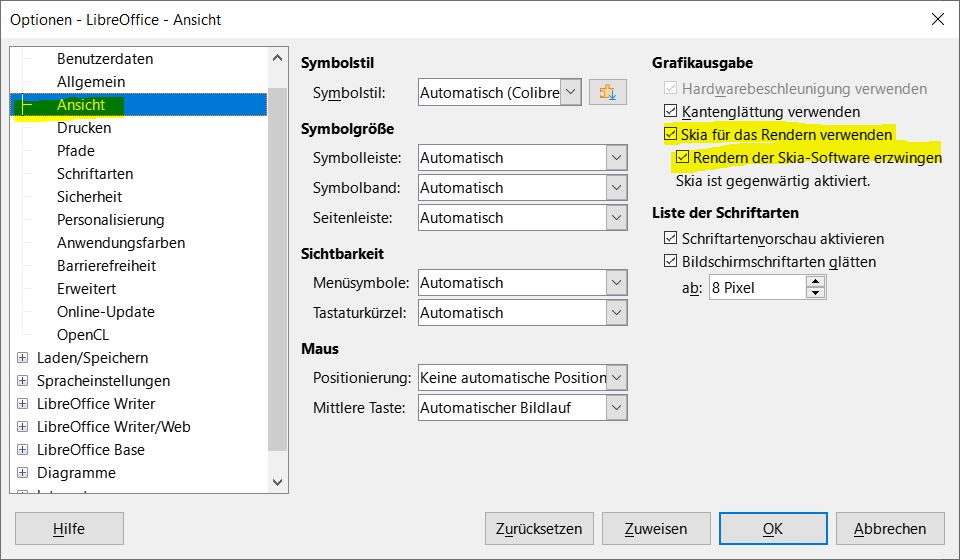Ihr seid mit einer frischen Windows 11 Installation gestartet und fragt euch vielleicht, was kann oder sollte ich noch anpassen?
Mit dem seit kurzem verfügbaren 22H2 Funktionsupdate für Windows 11 wird das Betriebssystem noch ein Stückchen besser, so dass der Wechsel (von Windows 10) oder auch eine saubere Neuinstallation aus meinen Augen attraktiver ist denn je. In diesem Beitrag stelle ich euch passend dazu 11 Tipps zur Systemkonfiguration oder Anpassungen nach einem frischen Start mit Windows 11 – oder zu jedem anderen Zeitpunkt – vor, die aus meiner Sicht lohnenswert sind.
- 1. Persönliche Präferenzen: Einstellungen-App durchklicken
- 2. Windows 11 personalisieren – Designs und Farben
- 3. Werbung und Empfehlungen deaktivieren
- 4. Schnelle Anmeldung mit PIN einrichten
- 5. Schneller starten: Vorinstallierte Anwendungen löschen und Autostart ausmisten
- 6. Den Überblick behalten und effizienter Arbeiten mit Multitasking-Unterstützung
- 7. Zwischenablageverlauf und Snipping-Tool nutzen
- 8. Konzentriert bleiben: Benachrichtigungen priorisieren und der neuen Fokus-Modus
- 9. Speicheroptimierung aktivieren
- 10. Websuche deaktivieren (im Startmenü)
- 11. Netzwerkumgebung, WLAN und Browser einrichten
1. Persönliche Präferenzen: Einstellungen-App durchklicken
Okay, die offensichtlichen Sachen zuallererst. Ja es lohnt sich, denn im Vergleich zu den Vorgängern wurde die Einstellungen-App, ehemals bekannt als Systemsteuerung, neu organisiert und ist nun nicht nur deutlich übersichtlicher, sondern bietet auch viele neue Optionen.
Hier könnt ihr beispielsweise neue Sprachpakete herunterladen, das Verhalten bei mehreren Bildschirmen festlegen oder die Fensterskalierung ändern, wenn ihr einen großen Bildschirm besitzt. Auch den Zeitpunkt und die Intensität des praktischen Blaulichtfilters („Nachtmodus“) lässt sich hier ohne zusätzliches Programm einrichten. Ihr könnt seit kurzem auch Bibliotheksordner für den Schnellzugriff im Startmenü (neben dem Herunterfahren-Button) anheften. Auf jeden Fall solltet ihr für den Schutz eurer persönlichen Daten die Einstellungen unter „Sicherheit und Datenschutz“ prüfen und etwaige Freigaben zurücknehmen.
2. Windows 11 personalisieren – Designs und Farben
Windows 11 sieht – meiner Meinung nach, deutlich schicker aus als die Vorgängerversion – Die zentrierten Symbole in der Startleiste und die runden Fensterecken tragen sicher ihren Teil dazu bei. Aber auch die neu wählbaren Designs sehen toll aus, besonders zusammen mit den neuen Transparenzeffekten für Fenster und dem konsequenter umgesetzten Darkmode. Diesen und alle anderen Optionen findet ihr in der Einstellungen-App unter Personalisierung, Farben und Design.
3. Werbung und Empfehlungen deaktivieren
Windows 11 ist wohl für die meisten NutzerInnen kostenlos, erhält man es doch unter Windows 10 als kostenfreies Upgrade (zumindest neuere Geräte). Meiner Meinung nach hat Microsoft die Kunst, einem während der Benutzung subtil Werbung unterzuschieben weiter perfektioniert. Diese Funktionen lassen sich glücklicherweise weitestgehend abschalten oder einschränken:
- Voreingerichtete App-Platzhalter z.B. von Spotify oder TikTok vom Startmenü lösen (mit Rechtsklick)
- Die optionalen Diagnosedaten (Telemetriedatenerfassung) in der Einstellungen-App unter „Sicherheit und Datenschutz“ deaktivieren.
- „Individuelle Benutzererfahrung“ – Tipps, Werbung, Empfehlungen deaktivieren (selbes Fenster)
- Apps nicht gestatten, eine personalisierte Werbe-ID zu nutzen (im gleichen Menü)
- „Vorgeschlagene Inhalte“ in der Einstellung App nicht anzeigen (selbes Fenster)
- Tipps und Vorschläge zur optimalen Nutzung und Einrichtung und wenn Windows verwendet wird abschalten (zwei Haken unter System > Benachrichtigungen > Erweitert)
- Tipps, Tricks und mehr auf dem Sperrbildschirm erhalten deaktivieren (Personalisierung > Sperrbildschirm)
- OneDrive Werbung im Dateiexplorer abschalten: Im Fenster oben auf das Punktmenü – Ordneroptionen – „Benachrichtigungen des Synchronisationsanbieters erhalten“ abhaken
4. Schnelle Anmeldung mit PIN einrichten
Falls ihr es noch nicht bei der Einrichtung von Windows gemacht habt, empfehle ich euch die Anmeldung mit PIN in der Einstellungen-App (Win+I) unter Konto > Anmeldeoptionen zu aktivieren. Dabei handelt es sich um ein i.d.R. kürzeres Passwort oder Zahlenkombination nur zur Anmeldung an dem gerade genutzten Rechner. Das heißt, es wird nicht mit eurem Microsoft-Konto verknüpft. Gerade wenn ihr Windows zusammen mit einem Microsoft-Konto „online“ verwendet, habt ihr wahrscheinlich ein längeres Passwort einzugeben. Das spart so viel Zeit und Nerven, vor allem wenn ihr euch im öffentlichen Raum befindet und den Bildschirm öfters mal (ent)sperrt.
Unsicher bei der Wahl des Passworts oder Konto-Passwort Kombi schon einmal geknackt worden? Schaut euch diesen Beitrag auf meinem Blog an.
5. Schneller starten: Vorinstallierte Anwendungen löschen und Autostart ausmisten
Habt ihr ein vorkonfiguriertes Notebook oder einen PC gekauft, sind mit hoher Wahrscheinlichkeit eine Reihe von Demo-Anwendungen installiert. Wenn ihr die Testversionen nicht benötigt (oder euch etwas Werbung ersparen wollt), könnt ihr etwas Speicher freigeben und diese löschen. Die Liste der installierten Software findet ihr in der Einstellungen-App (Win+I) unter „Apps“.
Mit Windows 11 ist es einfach denn je, Programme die beim Systemstart automatisch geladen werden („Autostart“) zu verwalten. Dazu öffnet ihr einfach den neuen, schicken Task-Manager (Strg+Alt+Entf oder über das Startmenü) und klickt links auf den Autostart-Tab. Dort seht ihr alle Programme sowie die geschätzte Auswirkung auf den Systemstart und könnte diese nach Wunsch deaktivieren. Wichtige oder benötigte Helferlein wie Virenschutz, VPN-Dienst oder Drucker-Assistent sollte man vermutlich aktiviert lassen.
6. Den Überblick behalten und effizienter Arbeiten mit Multitasking-Unterstützung
Meiner Meinung nach ist die Multitasking-Unterstützung des Anwenders eines der besten und wichtigsten Funktionen von Windows 11 und mit dem aktuellen Feature-Update 22H2 jetzt sogar noch besser.
Moderne Rechner erlauben es einem, immer mehr Anwendungen parallel geöffnet zu habe. Für viele Menschen, die am PC arbeiten ist das wahrscheinlich die Normalität. Gerade mit nur einem Monitor – oder einem kleinen Bildschirm – geht da schnell die Übersicht verloren, oder man verliert viel Zeit beim ständigen Hin- und Herklicken, Minimieren, Maximieren etc. Hier kann euch Windows 11 auf verschiedene Weise unterstützen:
- Durch das Drücken von ALT+TAB sieht ihr eine Übersicht aller geöffneten Anwendungen sowie der geöffneten Tabs in Edge (Falls ihr den Browser nutzt) und könnt schnell Wechseln
- Im gleichen Menü habt ihr die Möglichkeit, mehrere virtuelle Arbeitsbereiche (Desktops) anzulegen. Nun habt ihr die Möglichkeit, aktive Fenster oder Programme durch Ziehen mit der Maus auf verschiedenen Desktops abzulegen. Das bringt nicht nur Ordnung, sondern ihr könnt auch schnell mit ALT+TAB oder mit WIN-LINKS/RECHTS zwischen verschiedenen, vorbereiteten Arbeitsflächen und „Handlungen“ hin- und herspringen.
- Wenn ihr ein Fenster „packt“ und an den oberen Bildschirmrand zieht, könnt ihr die neuen „Snap Layouts“ benutzen, um mehrere Programm schnell auf dem Bildschirm anzuordnen. Lasst ihr das erste Programm in der gewünschten Position los, bietet euch Windows die anderen aktiven Anwendungen zur Auswahl an. Löst ihr eines der „gesnappten“ Anwendungen, springt es praktischerweise wieder in die ursprüngliche Größe zurück.


7. Zwischenablageverlauf und Snipping-Tool nutzen
Die erweiterte Zwischenablage und das verbesserte Snipping-Tool für Screenshots sind zwei praktische Tools unter Windows 11, die einem die Arbeit enorm erleichtern können.
Wenn ihr Daten mit STRG + C (oder über das Kontextmenü) kopiert, landet der kopierte Wert in der Zwischenablage. Allerdings nur einer auf einmal, was ziemlich mühselig werden kann, wenn ihr mehrere Dinge hin- und herkopieren müsst. Der Zwischenablageverlauf merkt sich eure letzten 10 (?) kopierten Elemente, egal ob Text oder Bilder und ihr könnt diese mit WIN + V bequem erneut einfügen.
Aktivieren könnt ihr den Zwischenablageverlauf in der Einstellungen-App (WIN+I) unter System > Zwischenablage. Wichtig dabei ist, dass ihr die Funktion „Auf allen Geräten synchronisieren“ deaktiviert, damit die Daten nur lokal gespeichert und nicht in die Cloud gesendet werden, da ihr sicher auch mal persönliche Angaben kopiert (Datenschutz!).
Ein Tool zum Erzeugen von Screenshots ist schon seit Windows 7 dabei, die Version bei Windows 11 ist aber besser und einfacher denn je. Ihr drückt einfach WIN + SHIFT + S und der Bildschirm wird für einen Moment „eingefroren“. Ihr könnt dann auswählen, ob ihr nur ein Fenster, einen bestimmten Bereich oder den ganzen Bildschirm als Screenshot speichern wollt. Auch das Zeichnen oder markieren im Bild wird direkt möglich gemacht.
8. Konzentriert bleiben: Benachrichtigungen priorisieren und der neuen Fokus-Modus
Unter Windows 11 werden Benachrichtigungen von Anwendungen, Pop-Ups etc. rechts unten in der Taskleiste (beim Datum) dargestellt. Aktiviert ihr dort das vom Smartphone bekannte „nicht stören„, werden diese im Benachrichtungscenter gesammelt dargestellt und nicht einzeln eingeblendet. Das gefällt mir so gut, dass ich es standardmäßig aktiviert habe. Wollt ihr von einzelnen Diensten trotzdem benachrichtigt werden (Beispiel Messenger), könnt ihr diesen als Ausnahme in der Einstellungen-App unter System > Benachrichtigungen > Prioritätsbenachrichtigungen festlegen.
Neu im aktuellen Update 22H2 ist der Fokusmodus, den ihr ebenfalls in den Einstellungen unter System findet und der euch beim konzentrierten, ablenkungsfreien Arbeiten helfen soll. Neben dem Unterdrücken von Benachrichtigungen deaktiviert der Fokus u. A. auch das Blinken von Anwendungen in der Taskleiste und zeigt einen Timer an.
Was mir dabei besonders gefällt: So kann ich mir nicht nur sagen „jetzt mal bei einer Sache bleiben“ – sondern auch „ich investiere (noch) genau so viel Zeit und dann höre ich auf„, anstatt im Nachhinein zu realisieren, dass ich viel zu viel Zeit für einen Schritt aufgewendet habe. Praktisch! In der Alarm- und Uhr-App findet ihr weitere Anpassungsmöglichkeiten (s. Bild).
9. Speicheroptimierung aktivieren
Viele kennen es noch als das Tool zur „Datenträgerbereinigung„: Es löscht alten Dateien im Papierkorb, temporäre Dateien und sonstigen Krams, den man nicht mehr braucht. Microsoft scheint dieses Feature Stück für Stück in die neue Einstellungen-App zu migrieren. Jetzt geht es auch automatisch. Anfangs stand ich dem noch etwas skeptisch gegenüber, habe es nun aber einige Monate ausprobiert und kann dem nur Positives abgewinnen. Aktiviert man die Speicheroptimierung unter System > Speicher, kann man Windows anweisen, temporäre Dateien und App-Daten sowie alte Dateien aus dem Papierkorb in einem gewissen Abstand automatisch zu löschen.
10. Websuche deaktivieren (im Startmenü)
Unter Windows 11 hat das Startmenü einen neuen Anstrich bekommen und sieht jetzt sehr schick aus. Auch wenn ich es zugegebenermaßen nur selten richtig nutze (es ist doch viel einfacher, die WIN-Taste zu drücken, die ersten Buchstaben des gewünschten App einzutippen und ENTER zu drücken) gibt es doch eine Sache, die mich gewaltig stört.
Egal ob ich das Startmenü zum Ausführen einer App oder für eine kurze Suche (auf dem PC) benutze, sobald nicht ein exakter Treffer gefunden wird, werden mir Suchergebnisse aus Bing angezeigt. Es ist nicht nur so, dass mich diese Informationen nicht interessieren (ich benutze Bing nicht), sondern manchmal öffnet Windows dann ein solchen Ergebnis, obwohl ich eigentlich ein Programm auf dem Rechner starten wollte! Außerdem ist mir aufgefallen, dass sich durch die Suchanfrage der Aufruf des gewünschten Ergebnisses jedes Mal um einige Millisekunden verzögert. Abgesehen davon, dass jede einzelne Suchanfrage an Microsoft gesendet wird … Wie schalte ich das also ab?
In der Einstellungen-App habe ich nichts dazu gefunden. Stattdessen kann man das über einen Eintrag in der Registry abstellen. [1] Dazu öffnet ihr den Registrierungseditor (regedit) und navigiert zum Schlüssel
HKEY_CURRENT_USER\SOFTWARE\Policies\Microsoft\Windows
Dort erstellt ihr einen neuen REG_DWORD 32 Bit Eintrag mit dem Namen DisableSearchBoxSuggestions und setzt diesen auf 1. Das war’s!
11. Netzwerkumgebung, WLAN und Browser einrichten
Teilt ihr im WLAN-Netz Drucker oder Ordner unter Windows-Rechnern, solltet ihr das Netzwerkprofil auf „privat“ ändern. Für alle anderen Fälle, insbesondere auf Arbeit oder im öffentlichen Raum ist „öffentlich“ ausreichend – und sicherer. Wollt ihr das physische Tracking eures Rechners in öffentlichen Netzwerken etwas erschweren, habt ihr zudem die Möglichkeit, eure Hardwareadresse bei jeder Verbindung zu ändern. Das alles findet ihr in der Einstellungen-App unter „Netzwerk und Internet“.
Habt ihr zuhause ein schnelles 5 GHz WLAN-Netz parallel zum konventionellen 2,4 GHz Modus aktiv, solltet ihr auf jeden Fall prüfen, ob euer Rechner überhaupt mit dem richtigen Netzwerk verbunden ist. Das seht ihr, wenn ihr euch die Eigenschaften zum genutzten WLAN dort anschaut.
Dazu habe ich übrigens hier einen Artikel geschrieben. Habt ihr generell (WLAN) Verbindungsprobleme oder denkt, da sollte noch mehr Geschwindigkeit drin sein, schaut euch mal diesen Beitrag dazu an.
Außerdem solltet ihr unbedingt daran denken, in eurem bevorzugten Browser einen Werbeblocker zu installieren. Für die Nutzung gibt es dutzende Gründe: Nicht nur wegen der ganzen ablenkenden Einblendungen, der Browser ist vor allem das Einfallstor Nummer Eins für Malware und nicht selten werden manipulierte Werbeblöcke, die auf dubiose Seiten weiterleiten, für solch einen Angriff genutzt. Außerdem erhöht es eure Privatsphäre (eure IP-Adresse wird nicht an die Anbieter der Werbeflächen weitergeleitet und es wird schwerer, euer Surfverhalten seitenübergreifend zu tracken). Außerdem wird die Webseite schneller aufgebaut (was sich besonders bei schwächeren PCs und langsamen Internetanbindungen bemerkbar macht) und zusätzlich das Datenvolumen verringert. Erweiterungen dazu gibt es viele zur Auswahl, ich persönliche empfehle uBlock Origin (gibt es für Edge, Chrome, Firefox usw.), andere Alternativen tun aber sicher auch ihren Dienst.
Hat euch der Beitrag gefallen, habt ihr noch Tipps zur Einrichtung, die ich nicht genannt habe? Ihr könnt meinen Blog und meine Arbeit unterstützen, indem ihr diese Seite teilt, einen Kommentar hinterlasst oder euch in den kostenlosen Newsletter-Verteiler eintragt!