Ich habe mich aus verschiedenen Gründen dazu entschieden, bis zum Ende des offiziellen Support-Zeitraums (erstes Quartal 2020) nun doch noch Windows 7 auf meinem aktuellen Desktop-PC mit einem AMD Ryzen 5 – auf einem MSi Tomahawk Mainboard mit gängigem B350-Chipsatz – zu nutzen. Während dem Installationsprozess habe ich feststellen müssen, dass einem da von verschiedenen Seiten erhebliche Steine in den Weg gelegt werden. Unter anderem lässt sich das Setup nicht ohne weiteres starten und Microsoft sperrt die neuere Prozessor-Generationen (AMD Zen, Intel Kabylake, ..) ganz einfach von den Updates aus…

In diesem Beitrag berichte ich also von meiner Erfahrung mit der Installation von Windows 7 mit einem aktuellen Ryzen-Prozessor. Ihr erfahrt, wie ihr…
- Das Windows 7 Setup mit den erforderlichen Treibern auf einem USB-Stick einrichtet
- USB 3.0 – Geräte wie Maus und Tastatur während der Installation nutzen könnt
- Ihr Windows 7 ins aktuelle UEFI Bootschema mit GPT-Partitionstabelle einbindet
- Windows Updates trotzdem freischalten und herunterladen könnt
 Ihr benötigt für die Installation ein ISO-Abbild der Windows 7 64 Bit Setup-DVD (gibt’s kostenlos z.B. bei Microsoft oder heise), einen gültigen Product Key, das kostenlose Packprogramm 7-Zip sowie einen USB-Stick mit mindestens 8GB Speicherplatz. Außerdem solltet ihr unbedingt vor Beginn eine Sicherung der Eigenen Dateien durchführen und einige Sachen vorbereitend herunterladen. Weitere Info’s zur Vorbereitung gibts hier im Installations-Guide…
Ihr benötigt für die Installation ein ISO-Abbild der Windows 7 64 Bit Setup-DVD (gibt’s kostenlos z.B. bei Microsoft oder heise), einen gültigen Product Key, das kostenlose Packprogramm 7-Zip sowie einen USB-Stick mit mindestens 8GB Speicherplatz. Außerdem solltet ihr unbedingt vor Beginn eine Sicherung der Eigenen Dateien durchführen und einige Sachen vorbereitend herunterladen. Weitere Info’s zur Vorbereitung gibts hier im Installations-Guide…
Übrigens: Prüft zunächst, ob es in eurem UEFI-Setup (Hotkey-Hinweis unmittelbar nach Einschalten beachten) eine „legacy“ USB-Funktion gibt bzw. sich USB 3.0 deaktivieren und damit die Windows 7 Installation starten lässt. Wenn ihr noch eine alte PS/2-Maus und den dazugehörigen Anschluss habt, könnt ebenfalls euer Glück versuchen!
Windows 7 und USB 3.0
Nun ist es so, dass Windows 7 nativ ohne Gerätetreiber keine USB 3.0 Anschlüsse unterstützt, die aktuellen Chipsätze und Mainboards allerdings fast ausschließlich nur noch solche besitzen. Das hat zur folge, das beim Booten der Windows 7 Setup DVD die Geräte zunächst nicht nutzbar sind. Außerdem kann es bei fehlenden Southbridge-Treibern spätestens bei der Festplattenpartitionierung zu der Fehlermeldung „Nicht unterstütztes CD/DVD Laufwerk erkannt…“ kommen, woraufhin die Installation abgebrochen werden muss. Der einzigste Weg ist also, die Treiber entweder von Anfang in die Setup-DVD/USB zu integrieren, oder diese direkt im Rohformat (Treiber.inf) auf einem separaten Medium bereit zu halten (USB funktioniert nicht!) Ich habe mich für ersteres entschieden…
USB-Installationsmedium erstellen und Treiber integrieren
Da wir die passenden USB/Chipsatztreiber ins Setup integrieren müssen, ist es das Einfachste, ein angepasstes Setup auf einem USB-Stick zu erstellen. Das spart Zeit und außerdem kann das Setup im Nachhinein noch einmal angepasst werden, wenn es nicht gleich funktioniert.
Methode 1: Tool des Herstellers nutzen
In meinem Fall mit MSi habe ich Glück gehabt: MSi bietet für seine aktuellen Motherboards ein „MSi Win 7 Smart Tool“ an (Download hier im MSi Forum im ersten Post).
Nach der Installation des Tools entpacken wir zunächst die Windows 7 Setup ISO mithilfe von 7-Zip in einen Ordner.

Dann starten wir das MSi Smart Tool und geben diesen Ordner als Quellordner an. Nun können wir wählen, ob das Tool direkt einen USB-Stick vorbereiten soll, oder nur zunächst eine neue Setup-Datei erstellen soll. Anschließend haken wir noch alle zusätzlich zu integrierenden Treiber an und erstellen das Abbild auf Wunsch direkt auf den USB-Stick, fertig. Fahrt an dieser Stelle direkt unten bei der Einrichtung fort.
Für INTEL Chipsätze und ASUS Mainboards gibt es ebenfalls ein solches Setup-Tool.
Methode 2: Selber machen
 Wenn es kein passendes Programm dafür gibt (siehe Methode 1), können wir USB/Chipsatztreiber auch eigenständig integrieren. Das ist allerdings etwas zeitaufwendiger und bedarf einiger Arbeitsschritte. Auch hier gibt es verschiedene Herangehensweisen.
Wenn es kein passendes Programm dafür gibt (siehe Methode 1), können wir USB/Chipsatztreiber auch eigenständig integrieren. Das ist allerdings etwas zeitaufwendiger und bedarf einiger Arbeitsschritte. Auch hier gibt es verschiedene Herangehensweisen.
Zunächst erstellen wir uns mit dem kleinen, praktischen Tool Rufus einen bootfähigen Windows Setup USB-Stick. Dazu benötigen wir wieder das Windows Setup ISO-Abbild und einen USB-Stick mit mindestens 8Gb Speicherkapazität. Die Bedienung des Programms ist selbsterklärend: USB-Stick auswählen, „Startfähiges Laufwerk erstellen“ anwählen und die Windows-Setup-ISO einbinden, starten.
Außerdem benötigen wir die passenden USB-Treiber für den Chipsatz des Motherboards. In der Regel gibt es die nicht separat, sondern ihr müsst den aktuellen, kompletten Chipsatztreiber von der Download-Webseite des Mainboard-Herstellers oder vom Chiphersteller (AMD, Intel) direkt herunterladen, bei Notebooks ist es der Vertreiber (z.B. DELL, HP). Google hilft!
Vorbereitung
In den nächsten Schritten entpacken wir das Treibersetup und extrahieren die USB-Treiberdateien. Wir benutzen Funktionen der Eingabekonsole (cmd).
1. Zunächst erstellen wir uns einem Arbeitsordner „w7“ und darin zwei Unterordner mit den Namen „mount“ und „treiber“. Der Name der Ordner ist egal, muss aber später bei den Befehlen, die wir in der Eingabekonsole benutzen, berücksichtigt werden. Der Einfachheit halber erstelle ich den Ordner direkt auf Laufwerk C: (oder einem beliebig anderen Laufwerk), das spart später Zeit.
2. Jetzt wird es knifflig: Ihr müsst die Chipsatztreiber-Datei mit 7-Zip manuell entpacken (Rechtsklick > 7-Zip > Entpacken nach…) und dort die USB-Treiberdateien (Dateiformat *.inf) für die richtige Betriebssystemarchitektur (W7_64) ausfindig machen. Hier beispielhaft bei meiner Situation mit AMD/MSi dargestellt:
Nach dem Entpacken befinden sich die einzelnen Setup-Komponenten in einem Ordner. Mit ein wenig suchen konnte ich die USB-Treiberdateien unter
AMD-Chipset-Drivers\Packages\Drivers\SBDrv\USB30_ZP
ausfindig machen. Das sollte ungefähr wie in Bild 2 aussehen. Alle Treiberdateien (mit Ordnern, im Beispiel USB30_ZP) kopieren wir nun in unser Arbeitsverzeichnis „treiber“.
3. Nun benötigen wir die zwei „Kerndateien“ boot.wim und install.wim aus dem Windows 7 Setup ISO, wahlweise von dem zuvor mit 7-Zip entpacken Windows 7 Setup Abbild oder direkt vom frisch eingerichteten USB-Setup-Stick. Zu finden im Ordner „sources“:
Win7_Home_x64.iso\sources\
Diese Dateien enthalten die Systemdateien zum Start des Windows-Installationssystems. Wir kopieren die beiden Dateien direkt ins Arbeitsverzeichnis „w7“. Das Ergebnis sollte so aussehen:
Treiber integrieren mit cmd
Nun nutzen wir einige Funktionen der Windows-Eingabeaufforderung (cmd), die wir zuvor als Administrator (Rechtsklick) ausführen müssen. Dazu im Startmenü „cmd“ eingeben oder mit der Kombination Win+R Ausführen öffnen und cmd eingeben.
Jetzt müssen wir den Pfad in cmd auf unseren Arbeitsordner „w7“ setzen (in meinem Fall F:\w7\): Zum Wechseln des Laufwerks reicht Eingabe „F:“. Zum Wählen eines Ordnerverzeichnisses im selbigen Laufwerk gibt es den Befehl „cd“ (change directory). Habt ihr also z.B. den Arbeitsordner auf dem Desktop erstellt, lautet der Befehl:
cd C:\Users\BENUTZERNAME\Desktop\w7\
Der Befehl lädt den Inhalt der Datei boot.wim in den mount-Ordner.
dism /mount-wim /wimfile:boot.wim /index:2 /mountdir:mount
Nun lassen wir alle im Ordner „treiber“ enthaltenen Treiberdateien in boot.wim integrieren.
dism /image:mount /add-driver:"treiber" /recurse
Abschließend die Änderungen speichern und das Abbild wieder schließen.
dism /unmount-wim /mountdir:mount /commit
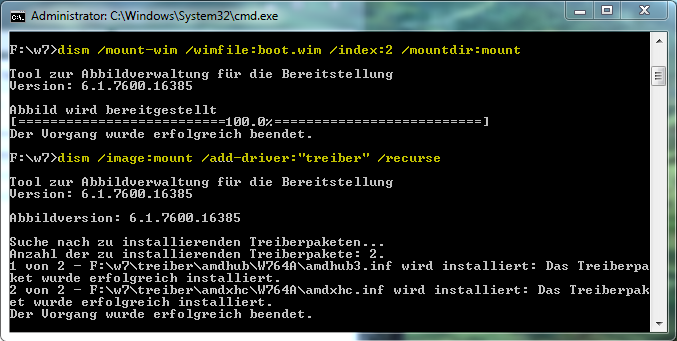
Nun haben wir mit der Datei boot.wim die Treiber in das Live-Installationssystem hinzugefügt. Jetzt müssen wir die Treiber noch in die separat vorliegenden Installationsdateien install.wim integrieren. Dabei ist es wichtig zu wissen, welche der in dieser Datei enthaltenen Windows-Version ihr installieren werdet (Home Premium, Professional, …).
dism /Get-WimInfo /WimFile:install.wim

Der folgende Befehl lädt nun install.wim in den mount-Ordner. Beachtet dabei den richtigen Indexeintrag entsprechend eures späteren Installationswunsches anzupassen! Ihr könnt es natürlich auch für alle Versionen durchführen.
dism /mount-wim /wimfile:install.wim /index:1 /mountdir:mount
Anschließend werden die Treiberdateien hinzugefügt und das Abbild wieder geschlossen, fertig.
dism /image:mount /add-driver:"treiber" /recurse
dism /unmount-wim /mountdir:mount /commit
Auf dem gleichen Weg können übrigens auch andere Treiber ins Setup integriert werden (z.B. für’s WLAN). Das geht aber nur, wenn für die Funktion Hardware die reinen Treiber ausreichen und keine zusätzliche Software benötigt wird. Beispiel: Damit der aktuelle, komplette AMD Ryzen Chipsatztreiber installiert werden kann, wird zunächst ein bestimmtes Windows Update benötigt, sonst schlägt die Installation fehl.
boot.wim und install.wim ersetzen
Wurden die Treiber erfolgreich integriert, kopiert ihr die beiden Dateien zurück auf den USB-Installationsstick an den gleichen Ort und überschreibt die Originale.
Alternativen
Wenn der obige Tipp nicht geklappt hat oder die typischen Fehler (USB-Tastatur/Maus funktionieren nicht oder Fehlermeldung „CD/DVD driver missing“) immer noch auftreten, habt ihr zwei Optionen: Entweder es war der falsche Treiber und ihr versucht es erneut, oder ihr probiert es mit dem Programm nlite.
Methode 3: nlite ist ein kommerzielles Programm, mit dem man Windows Installationsvorgänge anpassen, konfigurieren und automatisieren kann. die eingeschränkte kostenlose Version reicht für diese Zwecke vollkommen aus. In diesem Beitrag werde ich allerdings nicht im Detail darauf eingehen. Auch in diesem Programm bindet ihr zunächst das Setup-ISO-Abbild ein, wählt dann die Chipsatztreiber eurer Wahl und ggf. gleich Windows Updates und übernehmt diese auf eine angepasste Installation. Das erstellte Abbild kann dann wieder als ISO gespeichert oder direkt auf einen Stick kopiert werden. Weitere, zeitsparende Anpassungen können noch vorgenommen werden. Zur Webseite des Programms…
Windows 7 von USB Installieren
 Bei der Neuinstallation von Windows 7 wird die Festplatte formatiert und alle Daten darauf gelöscht. Ihr solltet zuvor ein Backup machen.
Bei der Neuinstallation von Windows 7 wird die Festplatte formatiert und alle Daten darauf gelöscht. Ihr solltet zuvor ein Backup machen.
Windows 7 und UEFI
 Den USB-Stick einstecken und von diesem booten. Wenn das Setup nicht von selber starten will, muss zunächst das Starten vom USB-Stick erlaubt werden. Dazu das UEFI-Setup (Hotkey-Hinweis unmittelbar nach Einschalten beachten, oft F2, Entf oder Esc) öffnen und die Bootreihenfolge anpassen. Beachtet dabei, dass der USB- oder DVD-Bootvorgang im UEFI-Modus (ist im UEFI extra gekennzeichnet!) stattfindet, damit Windows 7 später auch die Vorteile von UEFI nutzt. UEFI Secure Boot (oft bei Notebooks aktiv) muss deaktiviert werden, sonst lässt sich Windows 7 nicht installieren. Windows 7 nutzt diese Funktion nicht.
Den USB-Stick einstecken und von diesem booten. Wenn das Setup nicht von selber starten will, muss zunächst das Starten vom USB-Stick erlaubt werden. Dazu das UEFI-Setup (Hotkey-Hinweis unmittelbar nach Einschalten beachten, oft F2, Entf oder Esc) öffnen und die Bootreihenfolge anpassen. Beachtet dabei, dass der USB- oder DVD-Bootvorgang im UEFI-Modus (ist im UEFI extra gekennzeichnet!) stattfindet, damit Windows 7 später auch die Vorteile von UEFI nutzt. UEFI Secure Boot (oft bei Notebooks aktiv) muss deaktiviert werden, sonst lässt sich Windows 7 nicht installieren. Windows 7 nutzt diese Funktion nicht.
Sind diese Hürden aus dem Weg geräumt, kann endlich die Installation starten. Beim Punkt „Wo möchten Sie Windows 7 installieren?“ kommt dann der nächste Arbeitsschritt.
GPT-Partitionstabelle auf Datenträger einrichten
Die GPT (oder auch GUID) Partitionstabelle gehörte zu den Neuerungen von UEFI und ist der Nachfolger von MBR, der zu BIOS-Zeiten eingesetzt wurde. Damit Windows 7 diese neue Funktion nutzt, pausieren wir die Installation im Setup-Abschnitt, wo die Datenträger und Partitionen formatiert werden.

Mit der Kombination Shift + F10 öffnen wir die Eingabeaufforderung (cmd) und führen folgende Befehle aus
diskpart
Startet das Tool zur Datenträgerverwaltung.
list disk
Zeigt alle Datenträger an.
select disk x
Hier wählen wir die Festplatte aus, auf der Windows installiert werden soll. Der Vorgang sollte für alle Festplatten im System ausgeführt werden.
clean
Löscht die Festplatte(npartition).
convert gpt
Konvertiert die Festplatte ins GPT-Partitionsschema.
Jetzt kann das cmd-Fenster geschlossen werden. Abschließend klicken wir auf „aktualisieren“. Erstellt und formatiert eine neue Primär-Partition. Windows 7 erstellt dabei automatisch noch eine Systempartition, die ihr nicht antastet. Weitere Anpassungen können vorgenommen werden.
Fahrt mit der Installation wie gewohnt fort. Im Anschluss werden zunächst alle Windows Updates und dann die Treiber installiert (…)
Windows Updates aktivieren
Nach der erfolgten Installation und ersten Einrichtung geht es an das Beziehen der letzten Updates. Dort werden wir dann zügig mit folgender Meldung konfrontiert:

Auch wenn bei der Entwicklung von AMDs Zen Architektur Windows 7 berücksichtigt wurde, wird diese Generation – wohl auch auf Wunsch von Microsoft hin – nicht mehr offiziell unterstützt und mit Treibern versorgt. Microsoft hat entsprechende Systeme einfach von Windows Update ausgeschlossen. Das ist natürlich besonders ärgerlich, wenn man Windows 7 unter dem Aspekt nutzt oder gar erst erworben hat, dass im Servicevertrag Updates bis 2020 garantiert worden sind.
Inzwischen gibt es bereits mehrere Wege, die Update-Sperre aufzuheben. Das geht zum Beispiel mit diesem kostenlosen, quelloffenen Programmscript:
https://github.com/zeffy/wufuc
Disables the „Unsupported Hardware“ message in Windows Update, and allows you to continue installing updates on Windows 7 and 8.1 systems with Intel Kaby Lake, AMD Ryzen, or other unsupported processors.
Wenn man etwas herunterscrollt, findet man im Download-Bereich unter „latest build“ die entsprechende Version für 64-Bit Systeme. Das Programm muss installiert werden, da ein Hintergrunddienst eingerichtet wird, der Windows Update „aktiviert hält“.
Die Installation geht schnell und man muss nur den Anweisungen folgen. Im Anschluss können wie gewohnt Windows Updates empfangen werden!


Phantastische Anleitung, VIELEN DANK!!!
LikeLike