21.03.18 – Ich habe den Beitrag überarbeitet und um einige Zeilen ergänzt. Die Anleitung funktioniert nach wie vor.

„In letzter Zeit habe ich mich damit beschäftigt, wie man Windows 98 in VirtualBox richtig installiert und ausführt. In meinem Fall, um ein paar alte Spiele wieder anzuspielen (SimCopter) 🙂 Im Folgenden möchte ich euch eine kurze Schritt-für-Schritt-Anleitung präsentieren, da es doch nicht so einfach war, wie gedacht. Mein How-To basiert auf der sehr ausführlichen Anleitung des Nutzers Kurt_Aust aus dem virtualbox.org-Forum von Januar 2014.“
Zur Installation benötigt ihr…
- die aktuelle Version von VirtualBox, am besten mit der Gasterweiterung (Oracle VM VirtualBox Extension Pack) für USB 2.0 Support (gibt’s auf der selben Webseite)
- Eine Windows 98 Setup CD (am besten als ISO- oder-IMG Abbild, macht alles einfacher). Google!
- Ein Abbild (Image) der Windows 98 Startdiskette, gibt’s auf allbootdisks.com (unter Diskette Images – normal/Second Edition) oder von meinem FTP-Server (Mirror).
Virtuelle Maschine einrichten
Zuerst richtet ihr euch eine neue virtuelle Maschine mit dem Windows 98 Profil und den empfohlenen Einstellungen ein. Beim Erstellen des virtuellen Datenträgers wählt eine fixe Größe, 8GB reichen. Anschließend übernehmt ihr folgende Änderungen in der VM-Konfiguration (Zahnradsymbol). Das Ganze ist etwas mühselig, aber notwendig, damit Windows richtig funktioniert:
Allgemein
Basic Name: Win 98se
Type: Microsoft Windows
Version: Windows 98
Geteilte Ablage: Deaktiviert
Drag'n'Drop: Deaktiviert
System
Hauptspeicher: 512MB
Boot-Reihenfolge: Zuerst CD/DVD, danach Festplatte
Chipsatz: PIIX3
Zeigergerät: USB-Tablet
Erweitert: nur I/O APIC aktivieren
Prozessoren: 1 CPU
CPU-Begrenzung: 100%
Erweitert: PAE/NX aktivieren
Beschleunigung: Paravirtualisierung: Legacy
Hardware-Virtualisierung: VT-x/AMD-V und Nested Paging aktiviert
Anzeige
Grafikspeicher: 64MB
Anzahl Bildschirme: 1
Beschleunigung: 2D & 3D Beschleunigung aktiviert
Fernsteuerung und Videoaufzeichnung deaktiviert
Massenspeicher
Controller: Floppy (Diskette): I82078 - Host I/O-Cache verwenden
Attribute: Diskettenlaufwerk 0 (hier wird dann die Bootdiskette eingebunden!)
Controller: IDE: PIIX4 - Host I/O-Cache verwenden
NameDerVirtuellenFestplatte.vmdk - Primärer Master (mindestens 8GB feste Größe)
CD/DVD Laufwerk: IDE Sekundärer Master (hier wird dann die Setup-CD eingebunden!)
2. CD/DVD Laufwerk: Sekundäre Slave (nur falls ihr ein zweites CD-Laufwerk simulieren wollt)
Audio
Audio aktivieren
Audo-Treiber des Hosts: Windows DirectSound (oder Linux-Äquivalent)
Audio-Controller: SoundBlaster 16
Netzwerk
Adapter 1: Aktiviert
Angeschlossen an: Netzwerkbrücke
Name: {eure Netzwerkkarte}
> Erweitert
Adaptertyp: PCnet-PCI II (Am79C970A)
Promiscuous-Modus: verweigern (deny)
MAC Addresse: {zufällig}
Kabel verbunden
Adapter 2-4 deaktiviert
Serielle Schnittstellen
deaktiviert
USB
USB Controller: USB-2.0 (EHCI) aktiviert
Gemeinsamer Ordner
deaktiviert (würde VM Guest Additions benötigen)
####
Außerdem bindet ihr im Massenspeicher-Menü das Abbild der Windows 98 Setup-CD und der Startdiskette ein. Wichtig ist, dass das System erst von der Startdiskette bootet (Primary), und danach von der CD (Secondary), da wir von dort das Setup starten müssen.
Der Installationsvorgang
 In den alten Windows-Versionen wird keine Tastatur- und Mauszeigerintegration unterstützt. Um die Maus/Tastatur einzufangen, klickt in das VM-Fenster. Um sie wieder freizugeben, drückt die STRG-Taste.
In den alten Windows-Versionen wird keine Tastatur- und Mauszeigerintegration unterstützt. Um die Maus/Tastatur einzufangen, klickt in das VM-Fenster. Um sie wieder freizugeben, drückt die STRG-Taste.
Startet ihr nun die die virtuelle Maschine, bootet diese von der Diskette und ihr landet in folgendem Fenster:
Die ersten Schritte müssen noch getippt werden. Als nächstes gilt es, die noch unbenutzte virtuelle Festplatte zu partitionieren und zu formatieren, damit die Installation gestartet werden kann. Dazu benutzt ihr den Befehl
fdisk
und folgt den Anweisungen (wenn ihr alles einfach bestätigt, wird eine einzige große Partition erstellt). Nun muss die neue Partition noch formatiert werden. Dazu gebt ihr
format c:
ein. Wie ihr nun sicher merkt, ist das amerikanische Tastaturlayout noch eingestellt, den Doppelpunkt findet ihr unter Ö. Ist der Prozess abgeschlossen, könnt ihr nun die Installation per Befehl
setup
starten und die grafische Installation beginnt:
Nun müsst ihr nur noch den Anweisungen des Setups folgen, bis die Installation abgeschlossen ist. Etwaige Fehlermeldungen einfach „ignorieren“. Wenn ihr zum Neustart aufgefordert werdet, entfernt zunächst die Diskette (oben im Drop-Downmenü Geräte/Diskette/Auswerfen), damit Windows auch von der Festplatte bootet. Anschließend wird die Installation abgeschlossen und ihr landet auf dem Desktop.
 Solltet ihr Probleme mit der Maus haben, ändert in der Konfiguration die Maus auf „PS/2-Maus“. Hilft das auch nicht, führt den Befehl im Originalpost aus (Punkt 5).
Solltet ihr Probleme mit der Maus haben, ändert in der Konfiguration die Maus auf „PS/2-Maus“. Hilft das auch nicht, führt den Befehl im Originalpost aus (Punkt 5).
 windows protection error. you need to restart your computer – Bekommt ihr immer wieder diese Fehlermeldung beim Startvorgang von Windows 98, müsst ihr zunächst in dem VM Einstellungen unter System/Beschleunigung VT-x/AMD-V (und Nested Paging) deaktivieren.
windows protection error. you need to restart your computer – Bekommt ihr immer wieder diese Fehlermeldung beim Startvorgang von Windows 98, müsst ihr zunächst in dem VM Einstellungen unter System/Beschleunigung VT-x/AMD-V (und Nested Paging) deaktivieren.
Windows 98 einrichten
Zum Zugriff auf das Internet wählt ihr den Einrichtungsassistent unter Start – Zubehör – Internet-Programme – Assistent für den Internetzugang. Dort wählt ihr dann „Zugang über LAN“. Nun sollte das Internet funktionieren. Aus Sicherheitsgründen empfiehlt es sich jedoch, das erst gar nicht zu machen oder zumindest die Sicherheitsstufen im Internet Explorer (unter Einstellungen) auf maximal zu stellen.
Leider funktionieren die Guest Additions von VirtualBox nicht unter Windows 98, weshalb die Geschwindigkeit und Auflösung der Grafikanzeige zunächst schlecht ist: Es stehen lediglich 640×480 Pixel mit 256 Farben zur Verfügung, weshalb viele Anwendungen und Spiele nicht starten wollen. Abhilfe schafft ein Drittanbieter-Treiber: Der SciTech Display Doctor 7.
Diesen könnt ihr kostenlos von pctipp.ch oder meinem FTP-Server laden (Mirror).
Das ist eine alte Shareware (Demo). Mit diesen Zugangsdaten könnt ihr den Treiber uneingeschränkt nutzen (Quelle):
Name: CSCKnight Serial: 0B5E-12B4-A8A4-0B
Mit diesem Programm lässt sich eine akzeptable Auflösung und Geschwindigkeit in Windows 95/98 Hostsystemen erreichen. Dazu muss der Treiber innerhalb des Gast-Betriebssystems (also Windows 98) installiert werden. Am einfachsten ist es, mit einem kostenlosen Brenn- oder Zip-Programm wie CDBurnerXP oder IMGBurn ein virtuelles ISO-Datenträgerabbild mit dem Setup zu erstellen und dieses direkt in die VM einzubinden (ins CD-Laufwerk über die Einstellungen).
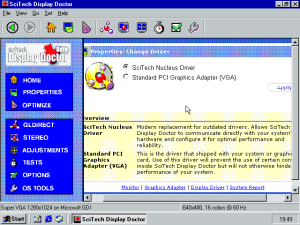 Ihr installiert den Treiber und startet Windows 98 neu, dann gebt ihr den Aktivierungscode ein und startet noch einmal neu. Nun wählt ihr im SciTech-Manager unter Monitor „Super VGA 1600*1200“ und anschließend beim verwendeten Treiber den „SciTech Nucleus Driver“. Übernehmt die Einstellungen (apply) und startet noch einmal neu. Nun könnt ihr in den Windows-Eigenschaften (Rechtsklick) die Auflösung und Farbtiefe wie gewohnt verändern. Et voila!
Ihr installiert den Treiber und startet Windows 98 neu, dann gebt ihr den Aktivierungscode ein und startet noch einmal neu. Nun wählt ihr im SciTech-Manager unter Monitor „Super VGA 1600*1200“ und anschließend beim verwendeten Treiber den „SciTech Nucleus Driver“. Übernehmt die Einstellungen (apply) und startet noch einmal neu. Nun könnt ihr in den Windows-Eigenschaften (Rechtsklick) die Auflösung und Farbtiefe wie gewohnt verändern. Et voila!
 Als Alternative gibt es noch das VBEMP 9x Project, diesen Treiber habe ich aber nicht getestet, die Installation scheint um einiges komplizierter zu sein und ist nur auf Englisch beschrieben.
Als Alternative gibt es noch das VBEMP 9x Project, diesen Treiber habe ich aber nicht getestet, die Installation scheint um einiges komplizierter zu sein und ist nur auf Englisch beschrieben.
Die Grundinstallation von Windows 98 ist nun abgeschlossen, die wichtigsten Dinge, Grafik, Ton und Internet funktionieren. Je nach eurem Bedarf müssen vielleicht noch Komponente aktualisiert werden, z.B. das .NET Framework oder DirectX bei manchen Spielen. Im Originalpost (siehe Beginn). sind ja einige Updates verlinkt. Bis bei mir alles funktioniert hat, habe ich ein paar Stunden gebraucht. Wenn ihr zufrieden seit, solltet ihr am besten einen Sicherungspunkt in der virtuellen Maschine erstellen. Ich habe mit der Zeit festgestellt, dass ein Exportieren der VM (und späteres Importieren auf einem anderen System) zu Problemen zu führen scheint.
Schaut euch doch mal bei Bedarf meine Anleitung zur Installation von Windows 95 in VirtualBox an, das läuft ähnlich ab. Ich zocke jetzt erst einmal eine Runde SimCopter!

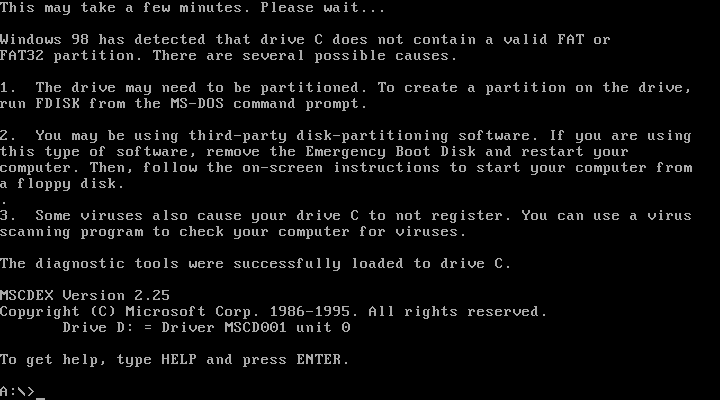


Hallo 🙂
Hat alles bestens funktioniert…Windows 98 SE, du bist mein:)
Allerdings schaffe ich es nicht, den Bildschirmbereich zu optimieren auf meinem Toshiba Tecra Laptop…Ideen oder Vorschläge wie ich den „Vollbildschirm“ hinkriege?
lg
LikeLike
Entschuldige die verspätete Antwort. Möglicherweise ist der installierte Anzeigetreiber von Windows 98 nicht geladen. Wenn dieser aktiv ist, kann man jede beliebige Auflösung einstellen. So sollte das auch mit den dem Vollbild funktionieren.
LikeLike
Leider habe ich keinen Zugang zum Netzwerk. Ich habe alle möglichen Einstellungen des Netzadapters durchprobiert. Es geht einfach nicht. Andere virtuelle Maschinen (Kubuntu 14.04 LTS, Windows 7 Professional) haben keine Probleme damit.
Irgendeine Idee?
LikeLike
Ich vergaß: Hostsystem ist Windows 10 Professional 64 Bit. Die Gäste sind alle 32 Bit (64-Bit-Gäste lässt meine Hardware nicht zu).
LikeLike
Die „Netzwerk-Weiterverbindung“ erfolgt komplett über den VirtualBox-Dienst, so dass es eigentlich nicht am Gastsystem liegen kann.
Windows 95 muss von den Einstellungen her „wie mit dem LAN-Kabel verbunden“ konfiguriert sein, damit das Internet funktioniert. Dies geschieht mit der Netzwerkbrücke. Stimmen folgende Einstellungen? (aus den virtualboxforums)
Enable Network Adapter
Attached to: Bridged Adapter
Name: {system specific}
Adapter Type: PCnet-PCI II (Am79C970A)
Promiscuous Mode: Deny
MAC Address: {randomly generated}
Cable Connected
Ansosnten installiert VB normalerweise bei der Installation einen speziellen Netzwerktreiber mit, in den Netzwerk-Adaptereintellungen von Windows 10 findet sich dann auch ein VB eigener Netzweradapter. Ist dieser vorhanden und aktiv? Im Zweifelsfall würde ich Ihnen dazu raten, VB neu zu installieren (Besonders, wenn ein Upgrade auf Win 10 durchgeführt wurde). Die virtuellen Maschinen gehen dabei nicht verloren.
Sollte es damit nicht funktionieren, schreiben Sie doch nochmal. Dann lade ich mir VB herunter und schaue es mir noch einmal genauer an. Grüße
LikeLike
Sorry für die späte Reaktion. War auf Dienstreise.
Zur Zeit habe ich Windows 98 erst mal wieder runtergeworfen, weil ich es einfach nicht zum Laufen bekommen habe. Ich werde es am Wochenende nochmal versuchen und mich dann nochmal melden.
LikeLike
Ich habe mich nun nach Corona und Umzug mal wieder intensiver mit Windows 98 SE unter VirtualBox 7.0.12 beschäftigt. Nach wie vor ist das Netzwerk das Problem, genauer die Netzwerkumgebung.
Das Netzwerk als solches läuft inzwischen, nachdem ich den richtigen Adapter gewählt habe (Asche auf mein Haupt). Ping auf meine FritzBox, auf den Rechner meiner Frau und auf Microsoft.com funktionieren alle problemlos. Somit ist auch die Namensauflösung korrekt.
Wenn ich jedoch unter Windows 98 SE die Netzwerkumgebung aufrufe, kommt nur ein Fenster mit einem Eintrag „Gesamtes Netzwerk“. Doppelklick auf diesen Eintrag führt zu einer Fehlermeldung:
Das Netzwerk kann nicht durchsucht werden.
Auf das Netzwerk kann nicht zugegriffen werden.
Weitere Informationen finden Sie im Hilfeindex
unter ‚Ratgeber bei Netzwerkproblemen‘.
Leider gibt es diesen Eintrag im Hilfeindex nicht 😦
Irgendwelche Ideen? Ich komme wieder nicht weiter.
LikeLike
Leider kein Erfolg…, die Beschreibung passt nicht zu den tatsächlichen Meldungen bei VirtualBox, schon beim Einrichten fehlen einige Bereiche in VirtualBox 5.1.28, man kann schon da nicht der Anleitung folgen…., weiter gehts beim Erstellen der Bootdisk, die ja neben der Win98se-CD und dem Produktkey benötigt sein soll…., die einzelnen Images passen nicht auf eine einzelne Diskette, stattdessen öffnet sich der Brenne und will eine CD brennen….
Sorry, aber diese Anleitung schafft mehr Fragezeichen, als das sie mir hilft….
Ergebnis: Stunden über Stunden am PC gesessen, Nerven am Boden und ne Riesenwut im Bauch….(das Windowssyndrom)
LikeLike
…achja…, bei mir kein Erfolg unter Windows 7 / 32Bit, die Images haben erst ca 1,0 – 1,4mb beim runterladen, was eigentlich auf eine Diskette passen sollte, beim kopieren auf die Diskette fehlen aber dann plötzlich 16,5Kb Platz auf der Diskette (natürlich zuvor formatiert)…, da kann was nicht mit den Images stimmen, irgendwas verbraucht da Platz und die Dokumentation sollte mal überarbeitet werden, da stimmt echt nicht viel…., auf der VitualBox fehlen Zugriffe auf Einstellungen die beschrieben werden und wo man Häkchen setzen soll, man kommt einfach nicht auf die Registerkarten, Bzw. fehlen bei manchen Bereichen einfach die Optionen, die aber hier beschrieben werden…, klappt also alles hinten und vorne nicht… 😦
LikeGefällt 1 Person
Ich habe gerade anhand meiner Anleitung Windows 98 SE in VirtualBox komplett durchinstalliert. Der Unterschied besteht wohl darin, dass ich keine physischen Datenträger benutzt habe. Ich habe sowohl die Windows 98 SE Setup CD als auch die Boot-Diskette als fertiges IMG-Dateiabbild bereitliegen gehabt und direkt im Einstellungsfenster von VirtualBox eingebunden. Ich empfehle, eins der vielen im Internet verfügbaren Abbilder zu nutzen (http://www.allbootdisks.com/download/98.html >Diskette Images). Das Erstellen einer Boot-Diskette im eigentlich Windows 98 Setup habe ich übersprungen. Vielleicht ist es hilfreich, sich an dem zu Beginn meines Beitrags verlinkten Originalpost im VB-Forum zu orientieren. MfG
LikeLike
Hallo !
Leider lässt sich der SciTech Display Doctor nicht installieren. Bei Windows 7 und Windows 10 kommt eine Fehlermeldung „…unable to start a necessary device driver.“ Bei Windows XP bricht die exe sofort ab.
Gibt’s da eine Lösung ?
Gruß
Dirk
LikeLike
Hallo Dirk,
der SciTech Display Driver dient als Ersatz für die VirtualBox Guest Additions und muss im VM Gastsystem, also Windows 98, installiert werden.
Damit man den Treiber ins Gastsystem reinbekommt ist es am einfachsten, mit einem Brennprogramm ein ISO Datenträgerabbild mit dieser Datei zur erstellen und diese dann in die virtuelle Maschine einzubinden und dann zu installieren. Alternativ kannst du einen USB-Stick probieren (ohne die VM Guest Additions funktioniert der geteilte Ordner nämlich nicht).
Alternativ kannst du folgenden Treiber im Windows 98 Gastsystem benutzen, den habe ich allerdings nicht selber getestet: http://bearwindows.boot-land.net/vbe9x.htm#2
Grüße
LikeLike
Moin, habe alles nach Anleitung installiert. Hab SciTech komplett eingerichtet. Nach dem reboot kommt jetzt die Fehlermeldung: Windows protection error. you need to restart your computer. Wo liegt denn jetzt der Fehler? BTW coole Sache, dass Du dich so kümmerst und es hier noch aktive, aktuelle Infos gibt.
LikeGefällt 1 Person
Probier mal, in den Einstellungen der virtuellen Maschine „VT-x/AMD-V“ zu deaktivieren. Da gibt es wohl manchmal Probleme, besonders wenn der Host-PC einen AMD-Prozessor hat. LG
LikeLike
Hi, ich versuche gerade nach dieser Anleitung win98 in virtualbox 5.2.34 unter Ubuntu 18.04 zu installieren. Leider hänge ich an dem Punkt, ich mit format c: die Partition formatieren soll. Die Meldung lautet:
Format not supported on drive C:
Format terminated
Was habe ich falsch gemacht?
LikeLike
Hallo Det, ich habe es gerade unter Ubuntu MATE 20.04 getestet, es hat bei mir problemlos funktioniert. Hast du die virtuelle Festplatte zuvor partitioniert und als aktive Partition gesetzt? Es reicht nicht, nur fdisk einzugeben, nach der ersten Bestätigung muss im Menü mit [1] die Partition noch erstellt und aktiviert werden. Anschließend muss der Rechner/VirtualBox neu gestartet werden. Dann klappt es mit format c. Gruß
LikeLike
Hallo Cedric,
danke für die Info.
Tatsächlich glaubte ich, nach Bestätigen der Aufforderung würde der Gast selbständig booten.
Das war wohl nicht der Fall.
Nach einem vollständigen Neustart der VM ging es dann tatsächlich.
LG
Det
LikeLike
Hallo, ich hätte folgende Frage: obwohl ich der hier vorgestellten Installationsanleitung Schritt für Schritt folgte und auch den USB Controller USB-2.0 (EHCI) aktiviert habe, steht im gestarteten Windows 98 nur USB 1.1. zur Verfügung. Dementsprechend langsam sind auch angeschlossene USB-Sticks. Woran kann das liegen? MfG Karl
LikeLike
Hallo Karl,
entschuldige die späte Antwort. Kann sein, dass mir da ein Fehler unterlaufen ist. Windows 98 hat von Hause aus keine USB 2.0-Unterstützung, wenn ich mich nicht irre. Die Generation 2.0 kam erst nach 98. Ich werde mir das in den kommenden Wochen noch einmal anschauen und den Beitrag ggf. anpassen. Grüße
LikeLike
Vielen Dank für die Anleitung. Bin damit super klar gekommen und konnte Windows 98 in der Virtualbox installieren. Jetzt kann ich meine alten Spiele wieder nutzen 🙂
LikeLike
Hallo. Danke für die gut verständliche Anleitung. Windows 98 SE läuft stabil in meiner VM. Gibt es auch eine Möglichkeit 3D Anwendungen ordentlich zum laufen zu bringen? Ich habe meine alten CBS CDs rausgesucht und ein paar alte Spiele installiert die nur unter Win98 laufen würden. 2D Spiele sind oft kein Problem aber sofern es in den 3D Bereich geht fangen diese Spiele an zu hängen und zu hackeln. Gibt es da schon eine Lösung für? Gruß
LikeLike
Hi, 3D beschleunigte Grafik für Windows 98 in VirtualBox wird meines Wissens nach leider nicht unterstützt (für neuere Betriebssysteme gibt es da die Gasterweiterungen, welche Treiber bereitstellen). Ich habe bei solchen älteren Titeln, die nicht mehr auf aktuellem Windows laufen wollten gute Erfahrungen mit Wine/Proton Emulation unter Linux gemacht, da dort die zu der Zeit benötigten Betriebssystem-Komponente einfacher bereitgestellt werden können. Da muss man sich allerdings zuerst mit Linux vertraut machen.
LikeLike