Am 03.04.2021 habe ich diesen Beitrag überarbeitet und für Windows 10 optimiert.

Während ich im ersten Teil des Beitrags über grundlegende Schritte zur Bereinigung und Optimierung eures Windows Rechners gesprochen habe, findet ihr hier nun 14 Tipps zu weiteren Systemeinstellungen und Tricks in der Registry, welche den ersten Teil gut ergänzen und Windows noch weiter beschleunigen können. Übrigens: Alle Registry-Änderungen findet ihr auch am Ende des Beitrags zusammengefasst als Ein-Klick-Download! Hier geht’s zurück zum ersten Teil…
Wichtig: Auch wenn die hier gezeigten Tricks getestet und harmlos sind, solltet ihr sicherheitshalber einen Wiederherstellungspunkt und ein Backup wichtiger Daten erstellen, damit die Einstellungen gegebenenfalls rückgängig gemacht werden können. Unter Windows 10 gebt ihr dazu „Wiederherstellung“ im Startmenü ein!
1. Energiesparplan anpassen
Microsoft Windows verfügt über verschiedene Energie- und Leistungspläne. Stellt sicher, das Windows nicht die Leistung des Computers durch einen ausgewogenen oder sparsamen Energieplan einschränkt, wenn ihr volle Power benötigt. Dadurch werden bei vielen Rechnern nämlich CPU und Grafikkarte niedriger getaktet. Vor allem bei Notebooks ist das häufig der Fall.
Bei Windows 10 findet ihr den neuen Schnellregler unten in der Taskleiste beim Batterie-Symbol. Die vollständigen Einstellungen (mit den Energiesparplänen) sind etwas versteckt über die Einstellungen-App unter Netzbetrieb und Energiesparen aufrufbar. Je nach Gerätehersteller und Hardware können diese Vorlagen unterschiedlich voreingestellt sein.
Wollt ihr die maximale Leistung, solltet ihr ihr „Beste Leistung“ (am Schieberegler) bzw. „Höchstleistung“ (Energiesparplan) auswählen.
![]() Bei Windows 7 findet ihr die Einstellungen unter Systemsteuerung\System und Sicherheit\Energieoptionen
Bei Windows 7 findet ihr die Einstellungen unter Systemsteuerung\System und Sicherheit\Energieoptionen
2. Design und Desktop-Effekte anpassen
Windows hat eine ganze Reihe von Effekten wie mit an Board, welche alten Rechnern, allen voran Notebooks mit wenig CPU-Kernen und integrierter Grafiklösung (z.B. Intel HD) zu schaffen machen können. Die Folge kann eine „träge Menüführung“ oder verkürzte Akkulaufzeit sein. Dazu gehören unter anderem die transparenten Fenster und Menü-Effekte. Die Einstellungen zu den Transparenz-Effekten findet ihr in Windows 10 etwa versteckt unter Einstellungen / Personalisierung / Farben
Seit ihr noch mit Windows 7 unterwegs, könnt ihr die Transparenz über den nachfolgenden Tipp mit deaktivieren, oder ihr wechselt in der Systemsteuerung direkt auf das „Klassik-Design“.
Das Deaktivieren von zusätzlichen Animationen und Desktopeffekten (Minimieren, Maximieren, Menüs) kann das Arbeitstempo der Benutzeroberfläche zusätzlich beschleunigen. Unter Windows 10 sind diese Optionen, welche es auch schon in den vorhergehenden Windows-Versionen gab, etwas versteckt, da die klassische Systemsteuerung nicht mehr direkt aufrufbar ist. Um dorthin zu gelangen, tippt ihr im Startmenü „Wiederherstellungspunkt“ ein und klickt auf „Wiederherstellungspunkt erstellen“. Im nun geöffneten Fenster Systemeigenschaften könnt ihr auf den Reiter Erweitert / Leistung / Einstellungen… und dann auf „Visuelle Effekte“ wechseln.
Unter Windows 7 erreicht ihr den Punkt in der Systemsteuerung unter System / Erweitert / Leistung: Einstellungen / Visuelle Effekte.
Dort habt ihr die Möglichkeit, die Desktop-Effekte nach euren Wünschen anzupassen. Am effektivsten ist es, alle Effekte zu deaktivieren. Meine bevorzugten Einstellungen für langsamere Rechner sind: Alles deaktivieren, außer: Miniaturansichten, Kanten der Bildschirmschriften verfeinern, Fensterinhalt beim Ziehen anzeigen, Durchsichtiges Auswahlrechteck anzeigen, Durchsichtiger Hintergrund für Symbolunterschriften
Für Fortgeschrittene: Außerdem können noch folgende Änderungen in der Windows-Registry gemacht werden. Dazu öffnet den Registrierungseditor (über Ausführen (Win+R) oder „regedit“ eingeben), sucht den entsprechenden Pfad im Adressbaum links und ändert den genannten Wert. Wenn ein Wert (Schlüssel) noch nicht existiert, müsst ihr ihn ggf. erst anlegen.

Wenn ihr euch dabei unsicher seit, solltet ihr zunächst einen Wiederherstellungspunkt von Windows erstellen, das geht über die Systemsteuerung / System / Sichern und Wiederherstellen. Ihr könnt auch am Ende des Beitrags eine fertige Konfigurationsdatei mit allen hier genannten Tricks herunterladen und diese übernehmen.
HKEY_CURRENT_USER\Control Panel\Desktop MenuShowDelay = 8
Verkürzt die Einblendedauer von allen Desktop-Menüs.
HKEY_CURRENT_USER\Control Panel\Mouse MouseHoverTime = 8
Verkürzt die PopUp-Einblendedauer bei Mausaktionen.
3. Such- und Indizierungsdienst deaktivieren
Der Windows Search Dienst indiziert während dem Betrieb laufend alle Dateipfade auf dem Datenträger, damit diese bei Bedarf schnell gefunden werden können. Wer die eingebaute Windows-Suchfunktion für Dateien selten oder gar nicht benutzt (oder weiß, wo er suchen muss), kann Ressourcen einsparen und den Dienst deaktivieren. Unter Windows 10 habe ich schon öfters erlebt, dass dieser Dienst zeitweilig eine hohe CPU-Auslastung verursacht, was ältere Rechner durchaus verlangsamen kann.
Dazu öffnet die Dienste-Anwendung. Entweder über das Startmenü „Dienste“ eintippen oder über Systemsteuerung / Verwaltung / Dienste öffnen. Dort den Eintrag „Windows Search“ suchen, mit Doppelklick öffnen und als Startoption „deaktiviert“ übernehmen. Fertig!
4. Auslagerungsdatei vergrößern (oder deaktivieren)
Bei Rechnern mit wenig Arbeitsspeicher (RAM) lagert Windows bei Platzmangel Daten aus dem Arbeitsspeicher auf der Festplatte aus, in die so genannte „Auslagerungsdatei“ (page file). Das passiert häufig, wenn viele Anwendungen gleichzeitig geöffnet sind. Oft wird diese Datei aber zu sparsam bemessen. Meine Empfehlung: Vor allem bei gleich oder weniger als 4 Gb Arbeitspeicher kann durch zuweisen von mehr Speicherplatz eine Leistungssteigerung erreicht werden. Habt ihr hingegen mehr als 12 Gb Arbeitsspeicher und Windows auf einer SSD installiert, könnt ihr diese Funktion auch deaktivieren, da sie euch keinen Vorteil bringt und nur unnütz Speicher belegt.
Unter Windows 10 ist die Option etwas versteckt, da die klassische Systemsteuerung nicht mehr direkt aufrufbar ist. Um dorthin zu gelangen, tippt ihr im Startmenü „Wiederherstellungspunkt“ ein und klickt auf „Wiederherstellungspunkt erstellen“. Im nun geöffneten Fenster Systemeigenschaften könnt ihr auf den Reiter Erweitert / Leistung / Einstellungen… / Erweitert / Virtueller Arbeitsspeicher und dann auf „Ändern…“ klicken.
Wer noch mit Windows 7 unterwegs ist, schaut unter Systemsteuerung / System / Erweiterte Einstellungen / Systemeigenschaften: Erweitert: Leistung… / Erweitert / Virtueller Arbeitsspeicher. Unter Windows 7 wird die Auslagerungsdatei auch für den „Ruhezustand“ (welcher nur bei konventionellen Festplatten sinnvoll war) benötigt.
Windows unterscheidet zwischen der Mindest- und Maximalgröße der Datei. Wer über genug Speicherplatz verfügt, sollte eine einheitliche Größe wählen. Als Faustregel für die Größe gilt: Ungefähr die doppelte Menge des physikalisch verfügbaren Arbeitsspeichers (RAM) sollte reserviert werden. Also Beispielhaft:
RAM (Mb) -- > Dateigröße (Mb) 1024 --> 2046 2046 --> 4096 4096 --> 8192 8192 --> 16384
5. Schnelleres Beenden und Herunterfahren
Windows wartet beim Herunterfahren oder bei aufgehängten Apps eine gewisse Zeit, damit sich diese selbst beenden können. Diese Zeit kann etwas verkürzt werden, um das Ausschalten zu beschleunigen. Dazu können in den beiden genannten Registry-Pfaden folgende Werte verändert werden (wie oben unter Punkt 2 mit regedit beschrieben).
HKEY_CURRENT_USER\Control Panel\Desktop AutoEndTasks = 1 HungAppTimeout =1000 LowLevelHooksTimeout = 1000 WaitToKillAppTimeout = 2000
HKEY_LOCAL_MACHINE\SYSTEM\CurrentControlSet\Control WaitToKillServiceTimeout = 2000
Die Änderungen werden nach einem Neustart übernommen.
6. Prozessor: Core Parking deaktivieren
Core Parking ist eine Funktion, bei der moderne Mehrkern-Prozessoren im Leerlauf nicht genutzte Kerne abschalten, um Strom zu sparen. Das kann bei Notebooks die Akkulaufzeit erhöhen. Andererseits benötigt das Reaktivieren dieser einen kurzen Augenblick, weshalb so manche Spieler schon von Rucklern in anspruchsvollen Games berichtet haben. Habt ihr einen Desktop-PC, könnt ihr also vom Deaktivieren dieser Funktion profitieren. Das lässt sich über einen Registry-Hack dauerhaft umsetzen. Um das Core Parking etwas komfortabler, oder nur für einen Sitzung anzupassen, existieren auch die passenden Programme wie parkcontrol dafür. [1]
Ob aktuell CPU-Kerne geparkt werden, könnt ihr im Windows Ressourcenmonitor (im Start eintippen) im rechten Fensterabschnitt prüfen.
Öffnet wieder den Registrierungseditor (siehe Punkte 2), klickt auf „Bearbeiten“ und dann „Suchen“, gebt folgenden Schlüssel ein:
0cc5b647-c1df-4637-891a-dec35c318583
Im gefundenen Schlüssel sucht ihr den Eintrag „ValueMin“, ändert diesen Wert mit einem Doppelklick und setzt in auf Null (0). Macht das für alle weiteren gefundenen gleichnamigen Schlüssel. Nach einem Neustart sollten die Änderungen aktiv sein.
7. Verschiedene kleine Registry-Tricks
Die folgenden Registry-Einstellungen empfinde ich als nützlich, sie bewirken unterschiedliche Dinge. Beschreibung lesen! Nicht vorhandene Schlüssel unbedingt im DWORD-Format erstellen.
HKEY_CURRENT_USER\Software\Microsoft\Windows\CurrentVersion\Policies\Explorer LinkResolveIgnoreLinkInfo = 1 NoResolveSearch = 1 NoResolveTrack = 1 NoInternetOpenWith = 1 NoLowDiskSpaceChecks = 1
- LinkResolveIgnoreLinkInfo – Verhindert, dass Windows nach fehlenden Verknüpfungszielen sucht.
- NoResolveSearch – Verhindert, dass Windows nach fehlenden Anwendungen sucht.
- NoResolveTrack – Verhindert, dass Windows nach fehlenden Anwendungen sucht.
- NoInternetOpenWith – Deaktiviert den Dialog „Suche nach verfügbaren Programmen im Internet“ um direkt zur lokalen Programmauswahl zu kommen
- NoLowDiskSpaceChecks – Deaktiviert die automatische Überprüfung der Speicherkapazität der Festplatte
Nach einem Neustart sollten die Änderungen aktiv sein.
8. Sperrbildschirm und Benutzer-Anmeldung überspringen
…und direkt auf dem Desktop landen.

Dazu tippt ihr im Startmenü netplwiz ein und könnt dort einen Nutzer auswählen, den Haken bei „Benutzer müssen Benutzernamen und Kennwort eingeben“ entfernen und auf Übernehmen klicken. Nun das Passwort bestätigen und speichern. Zeit gespart!
Wichtig! Seit dem Windows 10 Feature-Update 20H1 ist die Option „Benutzer müssen Benutzernamen und Kennwort eingeben“ verschwunden. Um diese zu reaktivieren, muss der Schlüssel DevicePasswordLessBuildVersion in der Windows-Registry (siehe Punkt 2) im folgenden Pfad auf Null (0) geändert bzw. wenn nicht vorhanden als REG_DWORD erstellt werden.
HKEY_LOCAL_MACHINE\SOFTWARE\Microsoft\Windows NT\CurrentVersion\Passwordless\Device
Unter Windows 10 wird man zusätzlich mit, einem bei Heim-PCs meiner Meinung nach überflüssigen, Sperrbildschirm konfrontiert (schöne Bilder hin oder her). Dieser lässt sich mit einer Änderung in der Windows Registrierung deaktivieren:
HKEY_LOCAL_MACHINE\SOFTWARE\Policies\Microsoft\Windows\Personalization
Dort einen neuen REG_DWORD (32 Bit) namens NoLockScreen mit dem Wert 1 erstellen. Gibt es keinen Schlüssel „Personalization“, müsst ihr diesen anlegen.
9. Schlanke Taskleiste
In der unteren Task- bzw. Menüleiste von Windows finden sich in der Voreinstellungen mit dem großen Suchfeld, Cortana, den vorangehefteten Apps und dem Microsoft-Kontakte-Button einige Buttons, die den Platz verengen und die ihr unter Umständen gar nicht benötigt. Ohne diese Funktionen sieht die Taskleiste gleich viel übersichtlicher aus, fast wie unter Windows 7!
Nach dem Lösen der vorkonfigurierten Symbole können mit einem Rechtsklick auf den Suche-bzw. Desktop-Umschalt-Button im aufgetauchten Dropdown-Menü das Cortana-Symbol sowie das Suchfeld ausgeblendet werden (die Suche klappt ja wie gewohnt per direkter Eingabe im Startmenü).
In der Einstellungen-App können unter Personalisierung / Taskleiste die Microsoft-Kontakte (das Symbol) ausgeblendet werden. Außerdem kann man dort z.B. auch statt nur der Symbole der geöffneten Programme auch das Anzeigen des vollständigen Namens (wie noch damals unter Windows XP) einschalten.
10. Startmenü: Bing Websuche deaktivieren
Die (App) Suche unter Windows 10 ist etwas eigenartig. Bestimmt ist es euch auch schon einmal passiert: Ihr tippt die ersten Buchstaben eines häufig von euch genutzten Programms im Startmenü ein und drückt ENTER. In letzter Sekunde entscheidet sich Windows allerdings um und öffnet den Edge-Browser bzw. zeigt euch direkt Bing-Suchergebnisse zu dem Begriff im Startmenü an. So ein Quark, zumal ich Bing gar nicht nutze bzw. nicht möchte, dass zu jeder Eingabe im Startmenü mit Bing gesucht wird.
Die Websuche im Startmenü ist besonders hartnäckig auszuschalten, da es keine Einstellung in der Systemsteuerung dafür gibt. Der aktuelle Workaround besteht darin, den entsprechenden Suchdienst in der Firewall-Liste zu blockieren, dann erscheinen auch keine Webergebnisse mehr.
Im Startmenü „firewall“ eingeben, Firewall & Netzwerkschutz öffnen, im Fenster unten auf „Erweiterte Einstellungen“ klicken. Der Firewall-Manager öffnet sich. In der Liste der ausgehenden Verbindungen sucht ihr den Windows Search Dienst, öffnet mit einem Rechtsklick die Eigenschaften und blockiert den Internetzugriff. Nun werden keine Webergebnisse im Startmenü mehr nachgeladen.
11. Fast Startup aktiviert?
Diese Option ermöglicht ein schnelleres Starten von Windows 10 und ist manchmal bei PCs, welche ein kostenloses Upgrade von Windows 7 ohne Neuinstallation gemacht haben, nicht automatisch aktiv. Dazu in der Einstellungen-App bzw. der Systemsteuerung auf den Energiesparplan klicken (siehe Punkt 1) und „Auswählen, was beim Drücken von Netzschaltern geschehen soll“. Hier ist die entsprechende Option zu finden:

12. Windows 10 Live Tiles deaktivieren
Ich habe mich am Heimrechner nie an die Metro-Kacheln im Startmenü gewöhnt und diese meistens sowieso ausgeblendet. Mit diesem Registry-Eintrag werden die „Live-Tiles“ im Startmenü nicht mehr animiert und dadurch weniger aufdringlich und sehen zudem einheitlicher aus. Unter
HKEY_CURRENT_USER\SOFTWARE\Policies\Microsoft\Windows\CurrentVersion\PushNotifications
Erstellt dort einen neuen DWORD32 Schlüssel namens NoTileApplicationNotification und setzt diesen auf 1.
13. Telemetrie komplett abschalten (Datenschutz)
Windows 10 ist ja nach der Veröffentlichung dafür bekannt geworden, das Thema Datenschutz nicht gerade ernst zu nehmen. Zumindest war die neue Dimension der Benutzerdatenerhebung (Telemetrie) so heftig, dass sogar das Bundesamt für Sicherheit in der Informationstechnik (BSI) eine eigene Empfehlung für die Anpassung dieser herausgegeben hat. [2] [3]
Auch wenn Microsoft bei den Einstellungen inzwischen etwas nachgebessert hat – deutlich mehr lässt sich inzwischen bei der Ersteinrichtung oder in der Einstellungen-App konfigurieren oder abschalten. Von daher lohnt es sich immer wieder, einen mal Blick in die Datenschutz-Optionen der Einstellungen-App zu werfen. Viele Dinge, allem voran die Freihandeingabe und der Umfang der Diagnosedaten lässt sich dort begrenzen. Manches lässt sich allerdings nicht komplett abschalten.
Hier kommen dann kostenlose Programme wie W10Privacy zum Einsatz, welche einem einen guten Überblick über alle verfügbaren Telemetrie-Optionen geben und diese auf Wunsch auch gleich deaktivieren.
14. Vorinstallierte Apps löschen (inkl. Cortana)
Einige der Windows 10 – Apps aus dem Microsoft Store, wie der Fotos-App oder auch Cortana lassen sich über die Liste der installierten Programme nicht löschen.
Das geht erst seit dem Feature-Update vom Mai 2020 (ab Build 2004): Wollt ihr gezielt den Cortana-Sprachassistent-Dient (für alle Benutzer) entfernen, öffnet ihr über das Startmenü die PowerShell-Konsole als Administrator und gebt folgenden Befehl ein:
Get-AppxPackage -allusers Microsoft.549981C3F5F10 | Remove-AppxPackage
Fast alle der vorinstallierten Apps lassen sich so löschen, den entsprechenden Package-Namen verrät euch Google. Etwas komfortabler könnt ihr die vorinstallierten Apps mit Programmen wie dem 10AppsManager verwalten.
Alle Registry-Tricks herunterladen
Ich habe die in diesem Beitrag aufgeführten Windows-Registry-Tricks in einer fertigen *.reg Datei zusammengeführt, so dass ihr diese bequem herunterladen und einfach mit einem Doppelklick auf euer System übernehmen könnt. Benutzung auf eigenes Risiko, ihr solltet einen Wiederherstellungspunkt angelegt haben!
Zum Download Rechtsklick auf den Link und „Ziel speichern unter…“.
Registry-Tweaks für Windows 10 (enthält Windows 10 exklusive Optionen)
Registry-Tweaks für Windows XP, Vista, 7 oder 8
Nun ist doch ein recht ausführliches Sammelsurium an Tipps zum Beschleunigen und Optimieren von Windows zusammengekommen. Wenn ihr noch weitere Vorschlage oder Fragen dazu habt, freue ich mich über einen Kommentar unter diesem Beitrag!





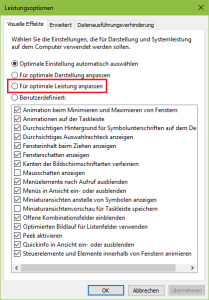







„Ab Windows 10 wird man zusätzlich mit, einem bei Desktop-PCs vollkommen überflüssigen, Sperrbildschirm konfrontiert“. Das mag ich so nicht stehen lassen. Auch im Privatbereich gilt der Datenschutz sowie Privatsphäre (und sei es nur, um Neugierige abzuhalten bzw mutwillige Beschädigung des Systems zu vermeiden). Meines Erachtens dürfte genau das der Sinn des Sperrbildschirms sein. Außerdem kostet die Eingabe eines Kennwortes/PINs nicht wirklich viel Zeit – hier spart man am absolut falschen Ort!
Tatsächlicher (körperlicher) Speicher ist physischer (und nicht physikalischer). Hier liegt wieder einmal ein typischer Übersetzungsfehler vor – ähnlich wie bei „place“ und „Platz“ statt „Ort“ oder „find“ und „finden“ statt „suchen“…
Das ein „dutzend“ ein Hauptwort ist, wollen wir in diesem Fall stillschweigend übersehen.
LikeLike
„Wer über genug Festplattenspeicher verfügt, sollte eine einheitliche Größe wählen, um die Formatierung (im gegenteiligen Sinne der „Defragmentierung“) der Festplatte zu vermeiden.“
Bitte keinen Unsinn verfassen – „Formatierung“ und „Fragmentierung“ sind doch wirklich zwei völlig andere Begriffe. Trotzdem ist der Artikel sehr informativ und enthält viele brauchbare Hinweise.
Korrektur zu meinem eigenen Kommentar vom 14. April 2020 – letzter Satz. Das erste Wort muss natürlich „Dass“ heißen.
Und wenn ich schon beim meckern bin: Nur die Amis schreiben Werte und Bezeichnungen zusammen, alleine schon der besseren Lesbarkeit sollte man dies vermeiden. Also statt 2GB besser 2 GB, usw.
Übrigens vielen Dank für die „GB“ statt wie in vielen anderen Artikeln „Gb“! Manche Wünsche gehen offenbar doch in Erfüllung…
LikeLike